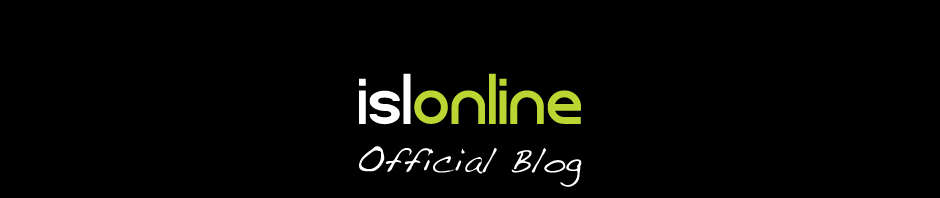Although I am confident there are people who would rather visit a dentist than host a webinar, a web-based seminar can sometimes be an even better solution than a live seminar. And I’m not talking about awkwardly addressing a large, faceless crowd behind screens. With the right technology you can engage your audience on a one-on-one basis, interact via audio, video, chat, or raise a hand tool, put an attendee on the podium, encourage the audience to comment on slides, and more.
I have written about ISL Groop web conferencing over and over and over again, however, there is still that tiny secret ingredient missing to convince you of just how incredibly easy it is to perform meetings online. Consequently, you can expect a flow of particularly educative posts each fitting a different scenario. Today, we are going to take a closer look at how to deliver an outstanding webinar with ISL Groop – part I, how to prepare everything ready for the webinar.
Preparations for the webinar
For those of you who know your way around ISL Online services, here is a short recap of preparation procedures. So, first, create an ISL Online account if you do not have one already. Then, enter your web account by using the Product login, select ISL Groop and add a new webinar. To round up the first part, add relevant files for participants, join the webinar, add slides, and invite the audience.
1. Log into account. If you are planning a web-based seminar, the first thing you should do is to create your own ISL Online account.  That done, you log into the web account by using the Product login. Here is an alternative link: https://groop.islonline.net/. Once logged in, you select ISL Groop from the list.
That done, you log into the web account by using the Product login. Here is an alternative link: https://groop.islonline.net/. Once logged in, you select ISL Groop from the list.
2.  Create a webinar. When you log in, you are directed to a webpage titled ISL Groop: My Meetings. If you are a first time user, you will be greeted with the sign »No meetings…«. To create one, follow the link »Add New Webinar«, enter the information required, and click »Create«. Be careful to fill in the right date and hour of the meeting.
Create a webinar. When you log in, you are directed to a webpage titled ISL Groop: My Meetings. If you are a first time user, you will be greeted with the sign »No meetings…«. To create one, follow the link »Add New Webinar«, enter the information required, and click »Create«. Be careful to fill in the right date and hour of the meeting.
3.  Add files. If you have files to share with the audience, you had better attach them before the webinar starts to skip the confusion later on. Besides the possibility of adding files just after having created a webinar, you can also do it from the meeting list, as well as during an ISL Groop webinar.
Add files. If you have files to share with the audience, you had better attach them before the webinar starts to skip the confusion later on. Besides the possibility of adding files just after having created a webinar, you can also do it from the meeting list, as well as during an ISL Groop webinar.
4. Join the webinar. Now that you are through with all the minor preparations, go and join the webinar! Your default role is set to be »Host« – a role with ultimate rights: cannot be expelled from the webinar, can lock or end it, can select a role for other participants, and expand or limit the rights of others.
5.  Add content – slides. Joined in the newly created webinar, breathe life into it. Make the presentation available before the webinar starts, so your attendees can go through the content and become familiar with it. The easiest way to set up the slides is to import them from the PowerPoint, assuming a presentation already exists. While importing from the PowerPoint does the trick for most of you, there are some who might prefer to share live content (screen or application share) or even open a blank slide onto which they would copy & paste other content, use pen, marker, and other annotation tools that are built in the ISL Groop app.
Add content – slides. Joined in the newly created webinar, breathe life into it. Make the presentation available before the webinar starts, so your attendees can go through the content and become familiar with it. The easiest way to set up the slides is to import them from the PowerPoint, assuming a presentation already exists. While importing from the PowerPoint does the trick for most of you, there are some who might prefer to share live content (screen or application share) or even open a blank slide onto which they would copy & paste other content, use pen, marker, and other annotation tools that are built in the ISL Groop app.
6. Invite your audience. A few minutes before your scheduled webinar or let’s say 30 minutes to be on the safe side, send out invitations to the planned audience. To do that, log into your web account via Product login, click »Add invitations«, enter email addresses of all attendees, and click the »Send invitations« button. All contacts are automatically saved and will show up next time you start filling in the recipient list. However, if you by any chance forget to invite a person to the webinar through the web account, you can always do it during the webinar in the ISL Groop application. 

Unless an alternative role is assigned prior to the webinar, the audience’s default role is guest. A guest has limited rights: s/he may join in the webinar, listen to the presenter, see the presentation on slides, and ask a question via chat. The guest cannot: change the layout of the application (but only switch to full screen and back), change slides, annotate, stream audio, video, take the podium, or answer questions.
These limitations notwithstanding, the host can give certain rights to each individual guest during the webinar: unmute their audio, initiate video stream, pass them the podium and promote them to the presenter role. Thus, an attendee joined in as a guest can also actively participate in the debate.
I hope you have enjoyed Part I. The second part, coming up on Friday, will explain in detail the tasks during and after the meeting.